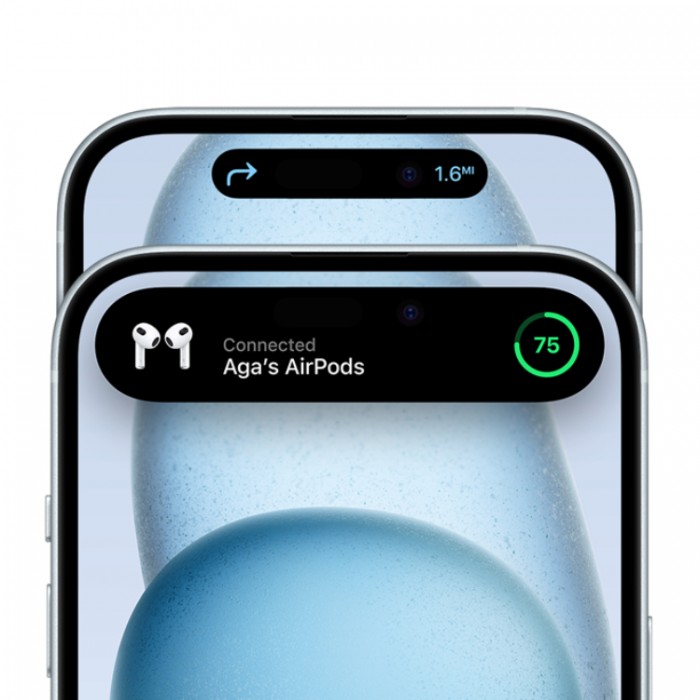Зарегистрируйтесь, чтобы делать покупки, отслеживать заказы и пользоваться персональными скидками и баллами.
Сб—Вс 12:00 – 17:00
Перерыв 14:00 – 14:30
несём Apple в массы
в Екатеринбурге и России!
Зарегистрируйтесь, чтобы делать покупки, отслеживать заказы и пользоваться персональными скидками и баллами.
- Главная
- i-ekb:Store
- Перенос данных на iPhone 16 с Android или другой модели айфон
Перенос данных на iPhone 16 с Android или другой модели айфон

Перенос данных с одного телефона на другой может быть вызовом для многих пользователей. Если вы только что приобрели новый iPhone 16 и хотите перенести свои данные с другого устройства, включая Android или предыдущую модель iPhone, не волнуйтесь! В этой статье мы рассмотрим некоторые простые способы переноса данных на iPhone 16, а также поделимся полезными советами для оптимальной настройки и использования нового устройства.

Перенос данных с устройств на базе Android на iPhone 16
Обновление программного обеспечения
Перед началом процесса переноса данных убедитесь, что оба устройства имеют последние версии программного обеспечения. Обновление системы на Android-устройстве можно выполнить, перейдя в "Настройки", выбрав раздел "О устройстве" или "О телефоне" и затем "Обновление ПО". Аналогично, на iPhone 16 обновление программного обеспечения можно выполнить, открыв настройки, нажав на свой профиль и выбрав "Обновление программного обеспечения".
Резервное копирование Android-устройства
Прежде чем переносить данные новый айфон 16, рекомендуется сделать резервную копию вашего Android-устройства, чтобы в случае необходимости можно было восстановить данные. Для этого вы можете использовать встроенные инструменты резервного копирования в Android или сторонние приложения, такие как Google Drive или Dropbox.

Передача контактов: Передача контактов является одним из важнейших аспектов при смене устройства. Произведите следующие действия для переноса контактов с Android на iPhone:
- Откройте настройки на вашем android-устройстве и найдите раздел Учетные записи синхронизация
- Выберите свою учетную запись Google и удостоверьтесь, что синхронизация контактов включена
- На iPhone 16 перейдите в "Настройки", прокрутите вниз и выберите "Почта, контакты, календари"
- Нажмите на "Добавить аккаунт" и выберите Google. Введите свои учетные данные Google и включите синхронизацию контактов.
Позвольте смартфону iPhone завершить процесс синхронизации контактов и вы обнаружите, что все ваши контакты успешно перенесены.

Перенос фотографий и видео
Есть несколько способов перенести фотографии и видео с Android-устройства на iPhone 16. Некоторые из них включают использование облачных сервисов или перенос через компьютер. Ниже представлены два основных способа:
- Облачные сервисы: загрузите все свои фотографии и видео на облачный сервис, такой как Google Фото или Dropbox, используя приложение на Android-устройстве. Затем установите соответствующее приложение на iPhone 16 и войдите в свой аккаунт, чтобы синхронизировать фотографии и видео на новом устройстве.
- Перенос через компьютер: подключите Android-устройство к компьютеру и скопируйте все фотографии и видео на компьютер. Затем отсоедините Android-устройство и подключите iPhone 15 к компьютеру. Используйте iTunes или приложение Finder для переноса фотографий и видео на ваш новый iPhone.
Перенос сообщений, приложений и других данных
Перенос сообщений, приложений и остальных данных может быть сложнее, но существуют несколько рекомендуемых способов:
- Перенос сообщений: с помощью сторонних приложений, таких как "SMS Backup & Restore" для Android и "Move to iOS" для iPhone 15, вы можете легко перенести свои сообщения.
- Перенос приложений: перед переходом на iPhone 15 обязательно проверьте его App Store, чтобы найти и загрузить аналогичные приложения, которые вы использовали на вашем Android-устройстве.
- Перенос других данных: предметы, такие как заметки, календари, закладки браузера и пароли, можно перенести, используя различные сервисы синхронизации, такие как Evernote, Google Calendar и iCloud Keychain.
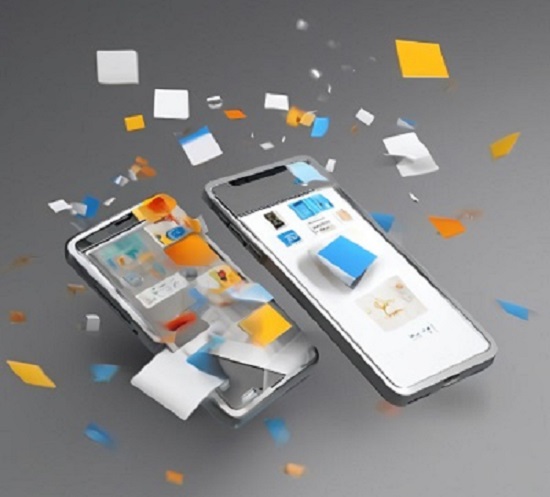
Перенести данные на iPhone 16 с другого iPhone
Представляем вам 5 важных советов, которые помогут вам легко и безопасно перенести все ваши данные на новый iPhone 16 с предыдущего iPhone.
- Создайте резервную копию с использованием iCloud или iTunes:
Прежде чем приступить к переносу данных, рекомендуется создать резервную копию вашего старого iPhone. У вас есть два варианта: использование облачного сервиса iCloud или программы iTunes на компьютере. Оба метода гарантируют безопасность ваших данных, поэтому выбор остается за вами. Важно отметить, что резервная копия сохранит вашу информацию, включая контакты, фотографии, видео, сообщения и приложения. - Перенесите данные через iCloud:
Если вы предпочитаете использовать облачный сервис, то iCloud - ваш лучший выбор. Для этого вам понадобится подключение к Wi-Fi и ваш аккаунт iCloud. Просто включите новый iPhone 16 и следуйте инструкциям для восстановления из резервной копии iCloud. В результате все ваши данные, которые были сохранены в iCloud, автоматически переносятся на новое устройство. - Через iTunes:
Если вы предпочитаете использовать программу iTunes для переноса данных, следуйте этим шагам:- Подключите ваш новый iPhone 16 к компьютеру и запустите программу iTunes
- В программе iTunes выберите ваше старое устройство iPhone
- Используйте функцию "Восстановить резервную копию" и выберите последнюю созданную резервную копию
- Ожидайте завершения процесса восстановления резервной копии
- Обновите приложения на новом iPhone:
После переноса данных на новый iPhone 16 рекомендуется обновить все приложения до последних версий из App Store. Это гарантирует их оптимальную работу и позволяет получить доступ к последним функциям и исправлениям ошибок. - Перенесите пароли и настройки:
Чтобы избежать необходимости повторного ввода паролей во всех приложениях, рекомендуется перенести пароли и настройки на новый iPhone. Вам просто нужно включить функцию "Автоматическое заполнение паролей" в настройках вашего iCloud. В результате все ваши пароли и настройки будут автоматически перенесены на новое устройство.