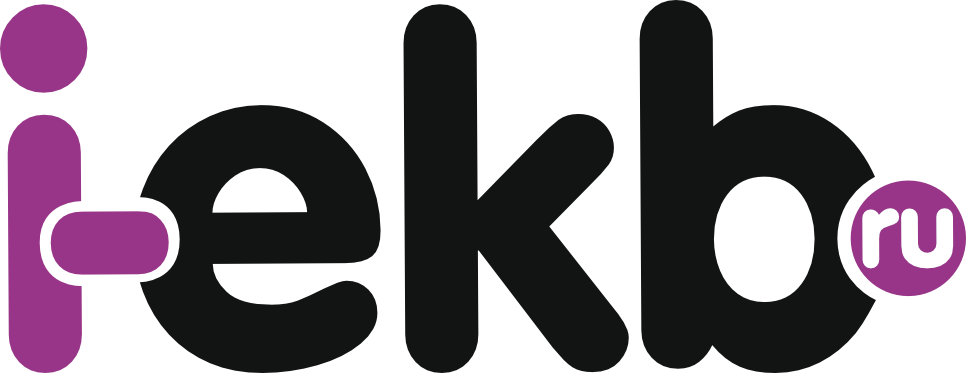- Какие данные сохраняются в резервную копию
- Какие данные не хранятся в резервной копии
- Где делать резервную копию
- Создание резервной копии через компьютер
- Создание резервной копии через iCloud
- Загрузка резервной копии через компьютер
- Загрузка резервной копии через iCloud
- Безлимитное место в iCloud для создания резервной копии при переезде
- Как получить место в iCloud для хранения резервной копии
В этом уроке рубрики «Это Должен Знать Каждый» или просто «ЭДЗК» мы расскажем о самом первом, с чем столкнется новый пользователь iPhone и iPad — загрузка резервной копии. Поехали!
Наши покупатели очень просили и мы решили опубликовать небольшое количество статей о том, что должен знать каждый новый пользователь той или иной техники Apple. Они так и будут идти под тегом Это Должен Знать Каждый (ЭДЗК).
QR-код со ссылкой на все статьи этой рубрики можно найти на вашем товарном чеке из магазина i-ekb:Store.
После того, как вы купили свой новенький iPhone или iPad в магазине i-ekb:Store и принесли домой, настало время его открыть и активировать («Как активировать и настроить iPhone или iPad (ЭДЗК)«). Если у вас это первое устройство, то вам пригодиться, только часть по созданию и настройке резервного копирования и сохранения ваших данных. Если же у вас до этого уже был iPhone или iPad, то вы, вероятно, захотите перенести все свои данные со старого устройства на новое. Тут мы научим вас всем этим функциям.
Какие данные сохраняются в резервную копию
Вот такие данные всегда размещаются в резервной копии смартфона или планшета Apple:
- Все настройки используемого iPhone или iPad.
- Установленные на момент бекапа приложения (для локального бекапа, в iCloud выгружается только перечень приложений) и все хранящиеся в них данные.
- Внешний вид рабочего стола, расположение иконок и виджетов.
- Резервные копии подключенных к iPhone Apple Watch.
- Фото и видео из галереи (стандартного приложения Фото).
- Сообщения iMessage/SMS/MMS.
- История покупок во всех сервисах Apple.
Какие данные не хранятся в резервной копии
- Все данные, которые сохраняются в облако iCloud, не хранятся в резервной копии iPhone. В бекап не входят:
- Контакты.
- Календари.
- Закладки.
- Заметки.
- Напоминания.
- Сообщения в iCloud.
- Фото iCloud.
При отключении синхронизации с iCloud любого из пунктов выше он начинает храниться в резервной копии.
- Данные, которые мигрируют на другие устройства с одним Apple ID. В бекап не добавляются:
- Данные из приложения «Почта«.
- Медицинская карта и статистика из приложения Здоровье.
- История вызовов из приложения «Телефон«.
- Файлы из приложения «Файлы«.
Если отключить синхронизацию данных для любого из указанных приложений (опцию iCloud Drive в случае с файлами), эти данные перестанут мигрировать между устройствами с одной учетной записью Apple ID и начнут включаться в состав резервной копии.
- Резервная копия часов Apple Watch, которые настроены для другого члена семьи с активной фишкой «Семейный доступ«.
- При сохранении резервной копии iPhone с iCloud в бекап не будет включен весь загруженный/купленный контент. Будет сохранен лишь его перечень, а при восстановлении из копии произойдет повторная попытка загрузки данного контента.
Если на момент восстановления из бекапа контент перестанет быть доступен в App Store, iTunes, Apple Music, Apple TV+ или других сервисах, он не будет загружен на устройство. Это касается, например, приложений банков, которые находятся под санкциями, в частности СберБанк. Также не загрузится контент, если он был возвращен в магазин с возмещением средств после создания резервной копии.
Где делать резервную копию
Для начала нужно знать, что резервную копию iPhone или iPad можно создать двумя способами: локально на компьютере или в облаке Apple iCloud. В первом случае вам потребуется свободное место на компьютере равное занятому пространству на накопителе iPhone или iPad. Во втором случае размер облачного бекапа исключает файлы операционной системы и приложений. В iCloud будут храниться только настройки, фото, видео, данные приложений и пользовательский контент.
Мы всегда рекомендуем для первого переноса личных данных со старого гаджета на новый, пользоваться локальным переносом, то есть через компьютер. Тут меньше вероятность того, что что-то пойдет не так и ваш гаджет зависнет на полпути или часть информации потеряется. Кроме того, при таком переносе со старого устройства копируются абсолютно все данные, что нам и нужно.
Создание резервной копии через компьютер
- Если у вас Windows, то вам требуется скачать приложение iTunes. Если у вас Mac, то делать этого не нужно.
- Запустите приложение iTunes.
- Подключите ваш iPhone или iPad кабелем к вашему компьютеру.
- Разблокируйте устройство и нажмите кнопку «Доверять этому компьютеру» в диалоговом окне.
- В приложении iTunes на Windows нажмите кнопку устройства в левой верхней части окна и далее на вкладку «Обзор«. На Mac найдите подключенный iPhone в боковом меню и переключитесь на вкладку «Основные«.
- Выберите опцию «Создать резервные копии всех данных с iPhone» и отметьте флаг «Зашифровать локальную копию«. В противном случае в резервную копию не будут добавлены сохраненные пароли и ваши конфиденциальные данные.
- Придумайте и введите пароль для шифрования резервной копии, его нужно обязательно запомнить или записать. Без данного кода вы не сможете восстановить данные из зашифрованной копии.
- Нажмите кнопку «Создать резервную копию сейчас» и дождитесь окончания процесса.
Создание резервной копии через iCloud
Вероятно, вам не хватит бесплатных 5 ГБ месте, для вашей резервной копии. Если вы подключены на платный тарифный план iCloud, или у вас мало данных, или вы какими-то данными хотите пожертвовать, то можно приступить к созданию резервной копии.
- Разместите iPhone или iPad в зоне действия доступной Wi-Fi сети и подключите к источнику питания.
- На смартфоне перейдите по пути «Настройки» – «Учетная запись Apple ID» – «iCloud«.
- Откройте раздел «Резервная копия в iCloud» и активируйте тумблер. Если опция уже была включена раньше, можете нажать кнопку «Создать резервную копию сейчас«, чтобы актуализировать бекап.
- Дождитесь окончания процесса копирования либо оставьте смартфон подключенным к зарядке на ночь, бекап в таком случае будет создан автоматически.
Загрузка резервной копии через компьютер
- Если у вас Windows, то вам требуется скачать приложение iTunes. Если у вас Mac, то делать этого не нужно.
- Запустите приложение iTunes.
- Подключите ваш iPhone или iPad кабелем к вашему компьютеру.
- Разблокируйте устройство и нажмите кнопку «Доверять этому компьютеру» в диалоговом окне.
- В приложении iTunes на Windows нажмите кнопку устройства в левой верхней части окна и далее на вкладку «Обзор«. На Mac найдите подключенный iPhone в боковом меню и переключитесь на вкладку «Основные«.
- Выберите опцию «Восстановить из копии«.
- Выберите резервную копию из списка, затем нажмите «Продолжить«.
- Если при создании резервной копии вы создавали пароль на нее, то введите его.
Загрузка резервной копии через iCloud
Данный функционал работает только при полном сбросе устройства. Если вы не хотите этого делать, то проще загрузить резервную копию через компьютер.
- Убедитесь, что на подготовленном к восстановлению устройстве нет данных, сохранение которых требуется, и что оно подключено к источнику питания.
- На выбранном устройстве перейдите в «Настройки» – «Основные» – «Сброс» и выберите пункт «Стереть контент и настройки«.
- Продолжите процесс сброса, введя свой пароль Apple ID при появлении запроса.
- После перезапуска устройства iOS вернется в свое первоначальное чистое состояние (заводские настройки).
- Осуществите первичную настройку устройства (язык, регион и т.д.). Когда будет предложено выбрать способ настройки устройства выберите «Восстановить из копии iCloud«. Введите Apple ID, пароль и нажмите кнопку «Вперед«.
- Выберите необходимую резервную копию из предложенного списка ранее созданных копий.
- Продолжите предварительную настройку устройства, после окончания которой начнется процесс восстановления резервной копии.
После появления рабочего стола можно начинать пользоваться своим iPhone или iPad. Имейте в виду, что процесс восстановления с большой вероятностью продолжится в фоновом режиме даже во время работы смартфона.
Безлимитное место в iCloud для создания резервной копии при переезде
Из-за большого количества фото и видео, объем резервной копии в облаке чаще всего не помещается в пределы бесплатных 5 ГБ. Однако, с iOS 15 компания Apple разработала новый механизм резервного копирования данных, который позволяет выйти из описанной выше ситуации.
Если вам нужно создать резервную копию только для «переезда» на новое устройство, можно воспользоваться неограниченным объемом хранилища в облаке. Это позволит создать полный бекап iPhone в iCloud.
Храниться эта резервная копия будет 21 день с момента создания. После этого данные будут безвозвратно удалены. Предполагается, что трех недель должно хватить на продажу старого гаджета и покупку нового.
Подобная услуга доступна как владельцам бесплатного тарифа iCloud с 5 ГБ места в облаке, так и обладателям любого платного хранилища при отсутствии необходимого места для бекапа в нем. Если на момент создания резервной копии она будет вмещаться в доступный объем iCloud, фишка не будет активирована и время хранения бекапа не будет ограничено.
Как получить место в iCloud для хранения резервной копии
На iPhone или iPad с операционной системой iOS 15 (iPadOS 15) или новее следует сделать следующее:
- Перейдите в раздел «Настройки» – «Основные» – «Перенос или сброс iPhone/iPad«.
- Нажмите кнопку «Приступить» в верхнем блоке.
- На следующем шаге система предложит на выбор поместить в бекап данные всех приложений или только включенных на данный момент программ. Раз место безлимитное, поэтому логичнее будет переносить все.
- Подтверждаем перенос данных и ждем окончание процесса.
Напомним, что включаются или исключаются из резервной копии приложения в разделе «Настройки» – «Учетная запись Apple ID» – «iCloud» – «Управление хранилищем» – «Резервные копии«. В этом меню следует выбрать текущее устройство и включить или исключить из бекапа данные нужных приложений.
Каких-либо критических особенности при таком переносе данных нет, но важно помнить про некоторые моменты:
- Вы должны будете восстанавливать резервную копию только из iCloud при первой активации вашего нового устройства (см. п.3 на «Как активировать и настроить iPhone или iPad (ЭДЗК)«).
- В настройках системы увидите специальный баннер, который будет отображать статус копирования (пока оно не завершится полностью), а затем станет напоминать вам о наличии временного бекапа в iCloud.
- Если через 21 день вы не успеете загрузить резервную копию, есть возможность запросить дополнительное время хранения копии. Работа данной опции отличается в разных странах. Однако, лучше не доводить до этого.
- При включении опции Фото iCloud (Настройки – Фото) все фотографии и видео из галереи устройства будут храниться в облаке за пределами временной копии, отнимая объем облачного хранилища, и не пострадают при её удалении.