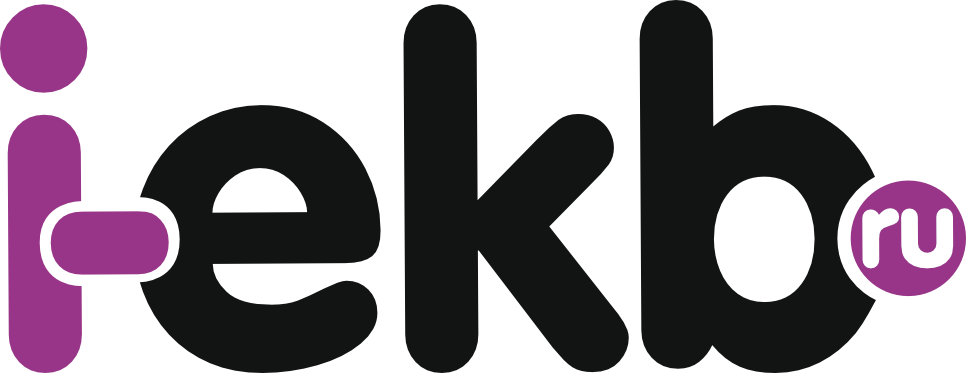Поиск по запросу: [Mac для чайников]
Автоматический запуск приложений при включении компьютера — это очень удобная функция, ведь есть программы, которыми вы пользуетесь всегда. Finder, например, загружается автоматически, так как без
Кнопка Option (⌥) очень часто используется в MacOS. Option на вашем Mac делает примерно тоже, что и Alt на Windows. В основном эта клавиша используется в связке с другими клавишами, чаще всего с Command.
PDF — один из любимых форматов Apple и все, что можно напечатать с Mac, можно превратить в PDF. К примеру, у вас есть документ. Не важно в каком приложении вы его создали, самое главное, чтобы его
Spaces — это исполненная Apple старая идея о виртуальных мониторах. С помощью этой функции ваш Mac получит несколько виртуальных экранов как бы висящих в воздухе вокруг монитора.
Кроме обычных папок, на MacOS есть, так называемые, «Умные папки» (Smart Folder). Они отличаются от стандартных тем, что вы можете задавать в них правила и настройки. Чтобы создать умную папку
На Windows мы привыкли использовать клавиши Win и Ctrl достаточно часто. На маке их обе заменяет Command. На стандартной клавиатуре этих клавиши две для удобства при печати. Как мы знаем, MacOS X под завязку
Так обычно выглядит Finder. Все по порядку, по стандарту, как задумали в Apple. Но Finder, как и любую другую часть операционки, можно подстроить под себя. Для этого просто переносим иконки, наиболее часто
Spotlight — это встроенная в MacOS X поисковая система. Вы можете попасть в нее в люой момент когда заходите просто кликнут на иконку Лупы в углу экрана. Вы можете использовать его для поиска чего
Мы уже рассказывали вам о доке и как через него включать и завершать приложения. Но иногда очень раздражает процесс отрывания рук от клавиатуры, тыканья по трекпаду или мышке, чтобы переключить приложение.
Мы уже рассматривали подробно Док и Exposé. В этот раз поговорим о Finder’е. На скриншоте показано то, что вы увидите открыв его первый раз. По сути Finder выполняет те же функции, что и Windows