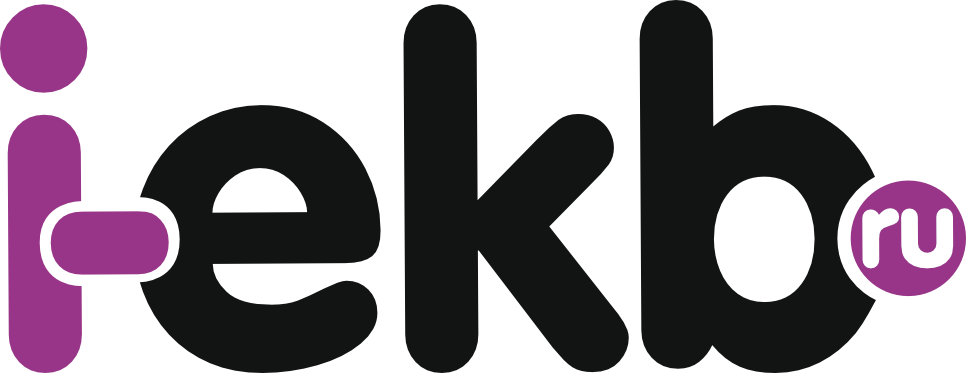Содержание
Несколько дней назад, американская компания Apple, в рамках конференции разработчиков WWDC 2022, анонсировала новую операционную систему macOS Ventura. Изменений в системе не очень много, но некоторые весьма удобные. Сегодня мы расскажем, как установить macOS Ventura на свой компьютер и посмотреть на все это самому.
Система macOS Ventura пока еще глючит и ставить ее на ваш основной рабочий компьютер, как основную систему мы не рекомендуем.
Подготавливаем флешку
- Нам нужна флешка объемом не менее 16 ГБ.
- Заходим в Дисковую утилиту и стираем ее использую параметры:
- Формат: Mac OS Extended (журналируемый);
- Схема: Схема разделов GUID
- Подключите флешку или съемный накопитель к компьютеру и запустите Дисковую утилиту. Это можно сделать через Launchpad или поиск Spotlight.
Качаем установочный образ macOS Ventura
- Для начала устанавливаем себе профиль разработчика отсюда.
- Устанавливаем его и перезагружаемся.
- Идем в раздел Системные настройки – Обновление ПО и там увидим возможность установить macOS 13 Beta. Скачиваем образ на компьютер (займет около 4 ГБ).
Записываем установочный диск с macOS Ventura
- Запускаем приложение Терминал.
- Вводим команду:
– где вместо «Ventura» укажите имя своего накопителя, который вводили при форматировании через Дисковую утилиту.
sudo /Applications/Install\ macOS\ 13\ beta.app/Contents/Resources/createinstallmedia --volume /Volumes/Ventura --nointeraction
- Потом нужно ввести пароль администратора и ждать завершения процесса.
- Когда накопитель будет готов, перезагрузите компьютер и во время запуска зажмите кнопку Option (Alt) на Mac с процессорами Intel или кнопку питания на Mac с процессорами Apple.
- Выберите созданный накопитель в качестве загрузочного и следуйте инструкциям мастера установки.