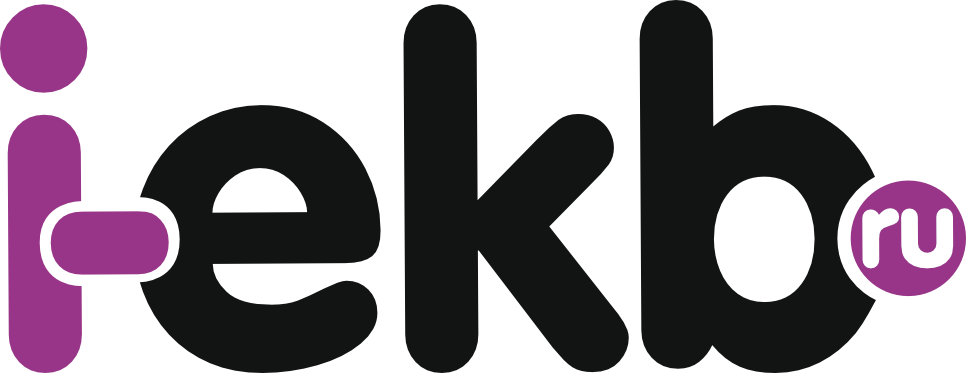В этом уроке рубрики «Это Должен Знать Каждый» или просто «ЭДЗК» мы расскажем о самом первом, с чем столкнется новый пользователь iPhone или iPad — активация устройства. Поехали!
Наши покупатели очень просили и мы решили опубликовать небольшое количество статей о том, что должен знать каждый новый пользователь той или иной техники Apple. Они так и будут идти под тегом Это Должен Знать Каждый (ЭДЗК).
QR-код со ссылкой на все статьи этой рубрики можно найти на вашем товарном чеке из магазина i-ekb:Store.
После того, как вы купили свой новенький iPhone или iPad в магазине i-ekb:Store и принесли его домой, настало время его открыть и активировать. Вы уже увидели, что на коробках с новым iPhone нет прозрачных упаковочных пленок, так как все они идут с защитными пломбами. Поэтому открываем обе пломбы (сверху и снизу) и достаем устройство.
Включение iPhone или iPad
Нажмите и удерживайте правую боковую кнопку, пока не отобразится логотип Apple. Далее, отобразится приветствие на нескольких языках, включая и русское «привет». Смахните изображение от самого низа вверх для перехода далее. Выбирайте страну «Россия» и язык «Русский«.
«Быстрое начало» или настройка вручную?
Мы настоятельно не рекомендуем использовать функцию «быстрое начало». Работает она не совсем корректно и иногда бывают случаи, обычно при несовместимости версий прошивок, что телефон может уйти в черный экран. Однако если вы хотите рискнуть, то мы расскажем о ней подробнее.
«Быстрое начало»
Функция «Быстрое начало» задействует ваш старый iPhone или iPad для переноса данных, поэтому необходимо выбрать время, когда текущее устройство не понадобится вам в течение нескольких минут.
- Убедитесь, что текущее устройство подключено к Wi-Fi и включена функция Bluetooth. Включите новое устройство и положите его рядом с текущим. Выполните инструкции на экране, чтобы начать. Если запрос на настройку нового устройства исчезнет с вашего текущего устройства, перезапустите оба устройства.
- Подключите устройство к Wi-Fi или сотовой сети вашего устройства.
- Настройте Face ID или Touch ID.
- Выберите способ передачи данных.
- Если вы переносите данные из iCloud, ваши приложения и сведения будут загружаться в фоновом режиме, чтобы вы могли сразу же начать использовать свое новое устройство.
- Если вы переносите данные напрямую с предыдущего устройства, вам нужно будет дождаться завершения процесса на обоих устройствах, прежде чем вы сможете их использовать.
- До завершения процесса миграции данных оба устройства должны находиться рядом и быть подключенными к источнику питания. Время передачи может варьироваться в зависимости от таких факторов, как состояние сети и объем передаваемых данных.
Настройка вручную
Если вы выбрали «Настроить вручную», то далее вам потребуется около 5 минут для настройки вашего устройства.
- Активация. Для активации и дальнейшей настройки устройства необходимо подключиться к сети Wi-Fi или сотовой сети. Если у вас iPhone или iPad с поддержкой SIM-карты, то мы рекомендуем установить SIM-карту в устройство и начать активацию. Если же у вас iPad без поддержки SIM-карт, то выберите вашу Wi-Fi сеть и введите пароль от нее.
- Настройка Face ID. Настраивается он очень просто.
- Нажимаем на кнопку «Продолжить» и далее «Приступить«.
- Совершаем медленное круговое движение головой, пока зеленое кольцо не замкнется сначала в одну сторону, потом в другую.
- Как только аппарат напишет, что сканирование закончено нажимаем «Далее«.
- В создании код-пароля по умолчанию нужно будет ввести ваш секретный 6-значный пароль, но нажав на «Параметры код-пароля» можно выбрать и 4-значный, ну или на произвольный буквы+цифры или только цифры.
- Приложения и данные. Далее вам нужно выбрать способ восстановления или переноса данных со старого устройства на новое. В данном шаге мы настоятельно рекомендуем выбрать «Не переносить приложения и данные». Причина в том, что как и при «Быстром начале» аппарат может зависнуть при несовместимости прошивок. Перенести данные можно будет и позже. Всего же вам будет предложено пять вариантов.
- Восстановить из копии iCloud.
- Восстановить с Mac или ПК с Windows.
- Перенести непосредственно с iPhone.
- Перенести с Android.
- Не переносить приложения и данные.
- Apple ID. Введите свой Apple ID и далее пароль от него. Если Apple ID нет или вы не помните пароль, то вы можете нажать на кнопку «Забыли пароль или нет Apple ID?«. Либо просто можете пропустить этот шаг и ввести позже в настройках («Как создать русский Apple ID или американский Apple ID без карты и телефона (ЭДЗК)«)
- Условия и положения. Тут просто нажимаем «Принять«. Вариантов отказаться у вас уже нет.
- Автообновление iPhone. Просто нажимаем «Продолжить«. Его потом можно отключить в настройках, если будет нужно.
- iMessage и FaceTime. Просто нажимаем «Продолжить».
- Службы геолокации. Тут на ваше усмотрение, но вы рекомендуем включить, но потом в некоторых приложениях отключить данную функцию.
- Siri. Выбираем «Настроить позже в Настройках«.
- Экранное время. Выбираем «Настроить позже в Настройках«.
- Аналитики iPhone. Выбираем «Не делиться«.
- Аналитики приложений. Выбираем «Не делиться«.
- Оформление. Выберите светлую или темную тему оформления.
- Увеличение. Выбираем «Стандартное«.
- Добро пожаловать! Просто смахиваем с самого низа экрана вверх.
На этом все. Ваше устройство активировано и готово к работе. Теперь его лучше обновить до последней версии iOS или iPadOS и восстановить ваши данные из резервной копии.