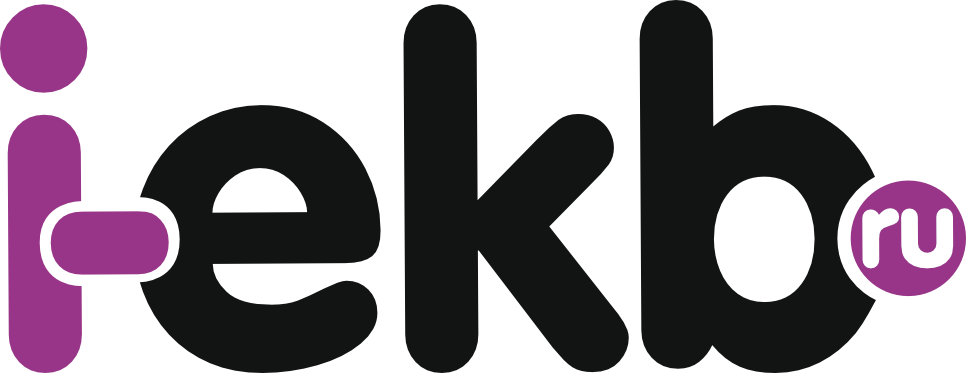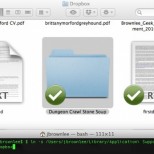 Dropbox замечательный облачный сервис, который позволяет вам синхронизировать данные (документы, картинки и тп.) на нескольких компьютерах Mac. Но что если вам необходимо синхронизировать приложение и их данные, у которых нельзя указать явное место для сохранения? Например, большинство Mac-игр не позволяют указать место для сохранения прогресса в игре, но в дороге просто необходимо иметь сохраненный прогресс в игре с iMac на своем командировочном MacBook Air.
Dropbox замечательный облачный сервис, который позволяет вам синхронизировать данные (документы, картинки и тп.) на нескольких компьютерах Mac. Но что если вам необходимо синхронизировать приложение и их данные, у которых нельзя указать явное место для сохранения? Например, большинство Mac-игр не позволяют указать место для сохранения прогресса в игре, но в дороге просто необходимо иметь сохраненный прогресс в игре с iMac на своем командировочном MacBook Air.
Обычно файлы настроек и сохранений хранятся в скрытой папке системы на Mac, но есть возможность настроить синхронизацию их с помощью Dropbox. Для этого мы воспользуемся символьными ссылками (symbolic links). Это очень старая технология годов 70х, но в OS X она была всегда, начиная с первой версии ОС.
Синхронизируйте только те файлы и папки, которые вы будете использовать на другом компьютере. Не нужно закидывать в облако почти весь жесткий диск, данный трюк работает лучше всего с небольшими файлами и папками, менее мегабайта.
Чтобы синхронизировать приложение и их данные с другим Mac нужно:
- Завести себе учетную запись в Dropbox;
- Найдите файл или папку, которую хотите синхронизировать в Finder. Если вы не знайте где располагаются нужные файл Google, как правило, расскажет вам об этом.
- На своем Mac открыть Приложения> Утилиты> Терминал.
- В командной строке в главном окне терминала введите «ln -s» без кавычек, после этого не нажимайте Enter!
- Перетащите нужную файл или папку в окно Терминала. Путь к этому файлу или папке должны автоматически добавляются в конец строки. Опять же, не нажимайте Enter!
- После этого найдите папку Dropbox в Finder и перетащите ее так же в окно терминала. Путь к папке Dropbox должен добавится в конец строки.
- В итоге Вы должны получить что-то вроде этого:
ln -s /путь/к/желаемому файлу или папке ~/Dropbox/желаемая папка.
Нажимаем Enter.
- После этого в папке Dropbox вы должны увидите копию файла или папки, которую хотите синхронизировать. Теперь если вы внесете изменения в файл на своем компьютере, то в папке Dropbox он также будет изменен. Почему? Потому что это действительно, тот же файл!
- На своем другой Mac мы находим тот же файл или папку в Finder, которую хотим синхронизировать.
- Откройте новое окно Finder и перейдите к папке Dropbox. Вы должны увидеть данные, которые синхронизированы с другого Mac.
- Откройте Приложения> Утилиты> Терминал на втором Mac.
- Введите «ln -s » в командной строке, без кавычек с пробелом в конце. Не нажимайте Enter.
- Перетащите файл или каталог из папки Dropbox на окне терминала. Опять же, не нажимайте Enter.
- Теперь перетащите в окно Терминала необходимый каталог приложения.
- В вас должно получиться что-то вроде:
ln -s ~/Dropbox/желаемый файл или папка /путь/к/приложению
Нажимаем Enter.
Вот и все. После этого все данные с вашего первого Mac будут автоматически синхронизироваться со вторым Mac.