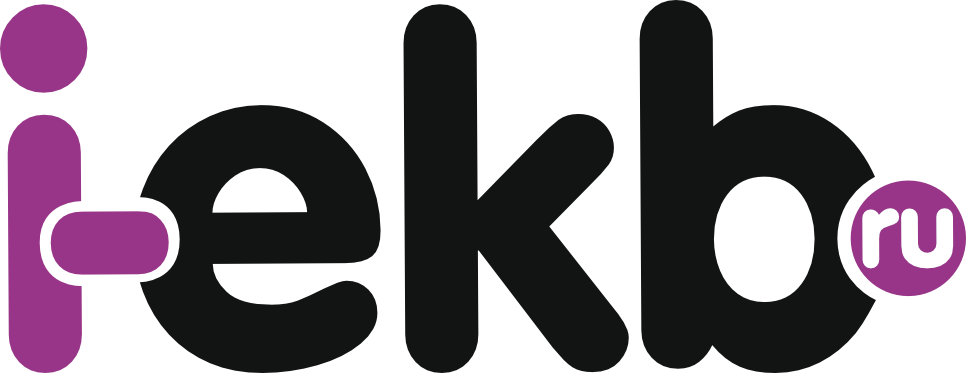Как разбирать iMac мы уже видели, теперь настала очередь MacBook. Зачем? Потому что с недавнего времени у меня возникло желание увеличить объем памяти (не оперативной) для своего MacBook. Сделать это можно двумя способами, купить внешний USB-винчестер или поменять винчестер внутри самого ноутбука. Пока я не остановился окончательно ни на одном из вариантов, потому как в каждом из них есть свои плюсы и минусы, которые, возможно, я изложу позже… Изучая данный вопрос, мне стало интересно на сколько реально и сложно ли самостоятельно заменить жесткий диск MacBook’а.
И так, как же произвести замену жесткого диска в MacBook.
Батарея.

Используя монету или плоскую отвертку, поверните замок-винт на 90 градусов по часовой стрелке.

Вытащите батарею из корпуса ноутбука.
Заглушка оперативной памяти.

Удалите три винта на задней стенке батарейного отсека, которые держат металлическую заглушку отсека памяти.

Удалите L-образную заглушку отсека памяти сдвинув ее вправо, а потом подняв вверх.
Оперативная память (RAM).

Воспользуйтесь металлическим рычагом для извлечения планки памяти из слота. В отличии от ноутбуков iBook, MacBook имеет два слота для оперативной памяти.
Жесткий диск.

Возьмитесь за белый пластик, прикрепленный к жесткому диску и потяните его вправо, вынимая жесткий диск из ноутбука. Винчестер входит в свой отсек ярлыком вниз.
Замена жесткого диска.

Удалите два черных винта, которые держат защиту корпуса винчестера.

Также, удалите два черных винта с обратной стороны жесткого диска.

Снимите металлическую защиту с винчестера. Эту защиту нужно будет надеть на новый жесткий диск.
В принципе, этим можно было бы и ограничиться, ведь поставленная цель (замена жесткого диска) достигнута. Но раз уж мы начали разбирать Apple MacBook, то давайте уже доведем дело до конца, не останавливаться же на достигнутом ![]()
Верхняя часть корпуса (Upper Case).

Удалите следующие три винта: – один 11 мм посредние; – два 14,5 мм по краям. Если винты не получается вытащить, то воспользуйтесь намагниченной отверткой.

Удалите следующие три винта с задней стенки батарейного отсека: – один 4 мм с правой стороны; – два первых 3 мм.

Удалите два крайних винта с правой боковой стенки батарейного отсека (но НЕ те, что посредние возле разъема батареи).

Удалите четыре винта с передней стенки отсека батареи. Удаляйте слева направо: 2, 4, 7 и 9-й винты.

Удалите два винта с внешней стороны ноутбука (сторона, на которой находятся все порты).

Удалите четыре винта с внешней задней стенки ноутбука: – два крайних винта 7 мм; – два центральных 10,5 мм.

Удалите два винта с внешней правой стороны ноутбука (сторона с оптическим приводом). Эти винты гораздо длиннее, чем те, что с внешней левой стороны (сторона, на которой находятся все порты).

Там есть провода (шлейфы), которые соединяют тач-пад и клавиатуру с материнской платой. Так что не снимайте полностью эту часть корпуса. Начиная от дисплея и двигаясь к передней части компьютера приподнимайте панель с клавиатурой и тач-падом.

Разбирая корпус, используйте пинцет, чтобы отсоединить шлейфы клавиатуры и тач-пада от материнской платы.
Оптический привод.

Удалите два винта с передней стороны оптического привода.

Отсоедините оранжевый шлейф оптического привода от материнской платы.

Отключите кабель дисплея. Если это не удается сделать руками, попробуйте использовать пинцет.

Отсоедините кабель жесткого диска.

Снимите фольгу между вентилятором и оптическим приводом. Удалите винт, который крепит кабель дисплея к металлической рамке.

Вытащите кабель дисплея из-под кромки оптического привода, чтобы увидеть еще один винт.

Удалите винт из защиты оптического привода. Кабель Bluetooth может закрывать этот винт, в таком случае – аккуратно отодвиньте его в сторону.

Вытащите антенну Bluetooth с правой стороны оптического привода.

Отделите кабель жесткого диска от передней части оптического привода.

Приподнимите оптический привод за переднюю сторону и аккуратно выньте его из корпуса ноутбука.

Снимите оранжевую пленку, которая частично прикрывает кабель оптического привода.

Отсоедините кабель от оптического привода.
Замена оптического привода.

Используя отвертку аккуратно снимите металлический кронштейн с левой стороны оптического привода. Будьте осторожны чтобы не погнуть кронштейн, так как он очень тонкий и легко деформируется. Если кронштейн легко не снимается, попробуйте слегка его нагреть.

Снимите L-образный кусок черной ленты с накопителя. Вы сможете его наклеять на новый устанавливаемый оптический привод.

Снимите серебристую фольгу с привода. Ее также можно использовать с новым устанавливаемым оптическим приводом.
Кабель” src=”http://igrusha.com/wp-content/uploads/2009/03/31.jpg” alt=”31″ width=”324″ height=”216″ />
Удалите два винта, которые крепят кронштейн к правой стороне устройства. Этот кронштейн предназначен для небольшого движения привода вперед-назад, так что потом не затягивайте винты слишком сильно.

Используя отвертку снимите крепление антенны Bluetooth с верхней части оптического привода. Прикрепите ее на то же место и в том же положении на новый привод.
AirPort-карта (Wi-Fi).

Отключите два антенных кабеля от AirPort-карты с левой стороны ноутбука.

Удалите два следующих винта: – один 3 мм с левой стороны; – один 8 мм с правой стороны.

Возьмите карту с ее верхней стороны, потяните по направлению к дисплею и извлеките из компьютера.
Разъем питания (Magsafe).

Удалите один винт, который крепит разъем питания к днищу ноутбука.

Используя отвертку, приподнимите разъем вверх так, чтобы он выскочил из своего места.

Отключите разъем от материнской платы.
Левый динамик.

Отключите динамик от материнской платы.

Удалите два следующих винта: – один 6 мм, который крепит динами к днищу ноутбука. – один 8,5 мм в правом верхнем углу AirPort-карты.

Вытащите провод динамика из-под проводов AirPort-карты.

Вытащите еще один провод динамика из-под разъема питания. Поднимая вверх, извлеките динамик из ноутбука.
Вентилятор охлаждения.

Если оптический привод не удален, то отключите шлейф привода от материнской платы.

Отключите черный разъем вентилятора от материнской платы.

Вытащите провод из крепления с левой стороны вентилятора.

Снимите серебристую фольгу между вентилятором и оптическим приводом.

Отодвиньте серый и черный провода вправо чтобы увидеть винт крепления вентилятора к днищу ноутбука.

Удалите два следующих винта: – один 3 мм с правой стороны; – один 6 мм с левой стороны.

Прижмите вниз левую сторону вентилятора и сдвиньте его немного вправо.

Вытащите вентилятор из компьютера. Будьте внимательны, чтобы не порвать черную защитную ленту.
Радиатор.

Аккуратно снимите черную пленку между радиатором и вентилятором.

Снимите черную резиновую заглушку с правой стороны радиатора.

Отключите два датчика температуры от материнской платы.

Удалите четыре винта, которые крепят радиатор к днищу ноутбука. Будьте аккуратны, чтобы не повредить провод динамика в нижнем правом углу.

Вытащите радиатор и компьютера, убедившись, что черная пленка вновь не приклеялась к радиатору.
Bluetooth антенна.
Для снятия Bluetooth антенны, оптический привод должен быть предварительно извлечен из ноутбука.

Удалите один винт, который крепит правый динамик к днищу ноутбука.

Вытащите правый динамик из корпуса и отодвиньте его в сторону.

Отключите позолоченный контакт Bluetooth антенны от материнской платы. Вытащите антенну из ноутбука.
Модуль Bluetooth.

Отключите позолоченный контакт антенны от модуля Bluetooth.

Приподнимите модуль Bluetooth от днища ноутбука.

Снимите оранжевую ленту, которая прикрывает модуль Bluetooth, чтобы получить доступ к разьему проводов. Вытащите модуль Bluetooth.
Вот, наконец-то, мы и убедились, что заменить жесткий диск (винчестер) в MacBook не так уж и сложно, как это может показаться сразу. А за одно, статья очень хорошо иллюстрирует как заменить оперативную память в MacBook, что является не менее востребованным, чем замена винчестера. На мой взгляд, это максимум, что может человек позволить себе сделать со своим ноутбуком в домашних условиях (если, конечно, ноутбук не сломан и человек боится его повредить). Если кто-то готов пойти еще дальше и разобрать свой MacBook до последнего винтика, то добро пожаловать на сайт таких же маньяков по разборке техники Apple iFixit.
Удачной всем разборки, а еще главнее – сборки Вашего любимца!
Перевод Станислава Златкина с iFixit.com